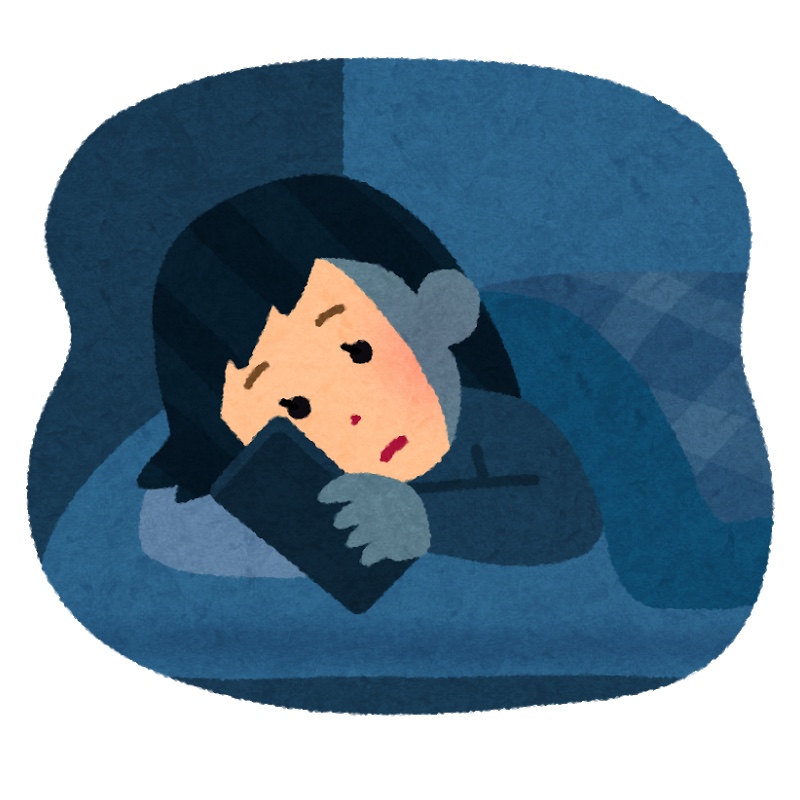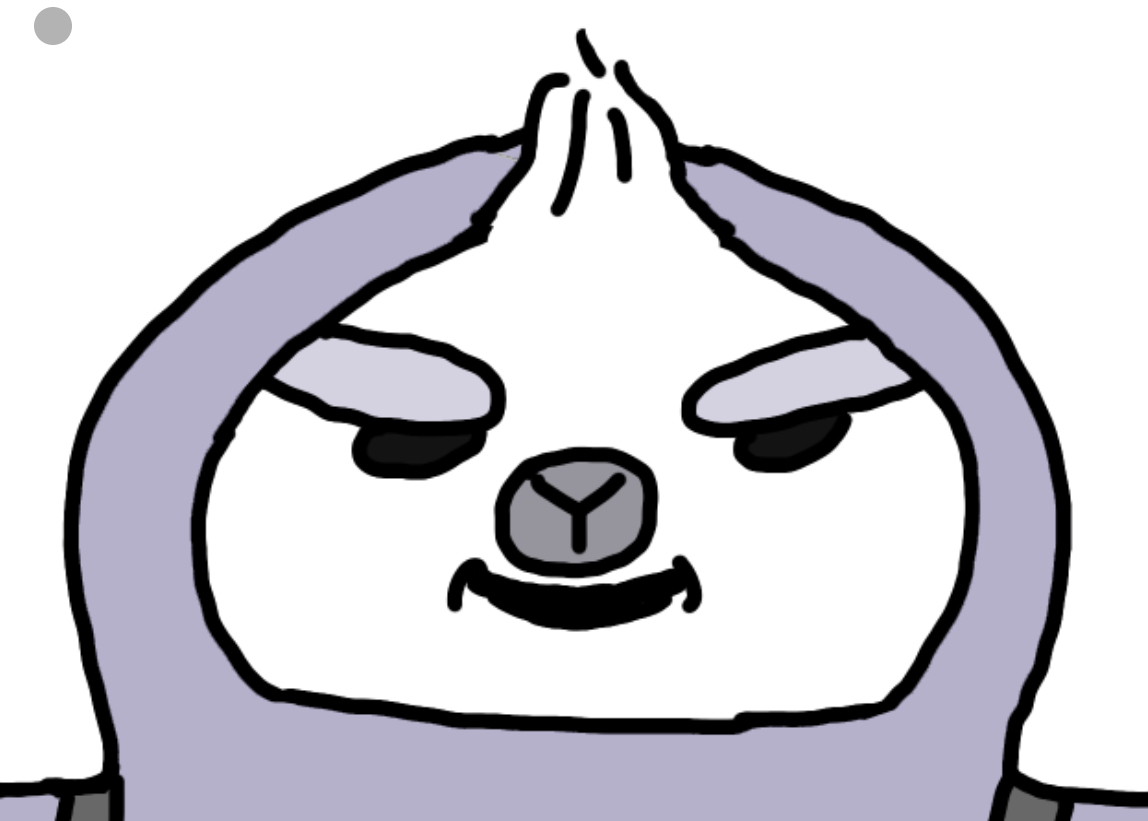
今回の記事はなるべくiPhone / iPadからのブルーライトをカットしたいというかたに向けたものです。
今回はブルーライトをカットする設定として「Night Shiftモード」と画面の「ホワイトポイント下げる」方法を紹介します。
Night Shiftモードは夜間の自動切り替え設定が簡単なのですが、ホワイトポイントを下げる方法は夜間の自動切り替えに若干複雑な設定が必要です。
ホワイトポイントを下げるを自動化するのはあまり知られてないと思いますので、ご覧ください。
夜どうしてもスマホを使っちゃうという人にオススメの設定です。
目次
iPhone / iPadのブルーライトをなぜカットすべきなのか
スマホやテレビの画面からでるブルーライトは体内時計を狂わせる作用があると言われています。
人間の体は本来、日中太陽光を浴びて夜は光を浴びないことを前提に作られています。ブルーライト(青い色の光)は人間の可視光線の中でも波長が短く、強いエネルギーを持った光となります。太陽光にも含まれています。
長い間太陽光のみで暮らしてきた人類の体は、ブルーライトが目に入ってくると昼だと勘違いをしてしまいます。
そのためブルーライトを夜間見てしまうと夜なのに昼だと体が勘違いし、体内時計が狂ってしまいます。体内時計が狂った結果、不眠症にも繋がり健康的でない生活を送る羽目になってしまいます。
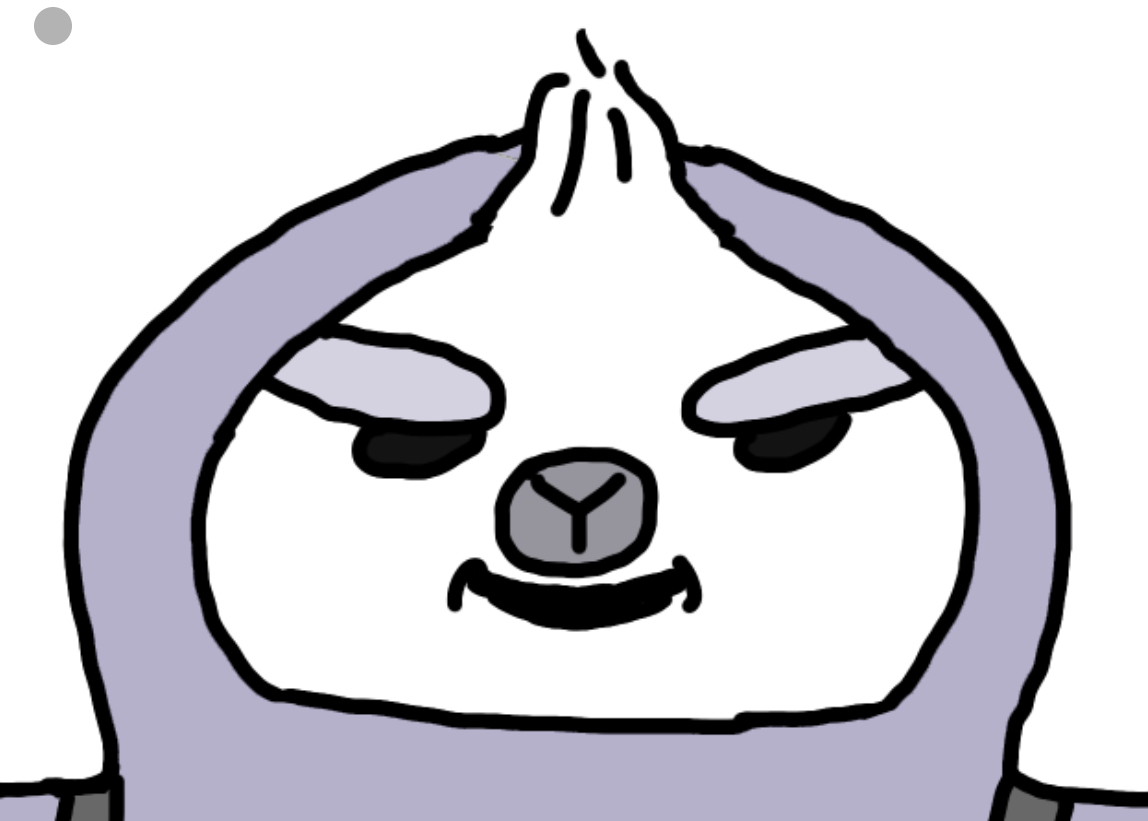
そもそも強いエネルギーを持った光だから、昼間だろうと浴びすぎると目や体に良くないと言われているよ。
「Night shiftモード」で画面を暖色にしてiPhone / iPadのブルーライトをカットする
ブルーライトをカットする機能としてiPhone / iPadには「Night shiftモード」が備わっています。
Night Shiftモードを有効にするとiPhone/ iPad画面の色が下の画像のように暖色に変化します。赤っぽい色に変わりますね。

Night Shiftモードは最初こそ違和感はありますが、慣れてくると夜間はこれじゃないと眩しいので有るとありがたいというのが素直な感想です。
Night Shiftモードの設定方法
Night Shiftモードは設定アプリの画面表示と明るさから設定できます。
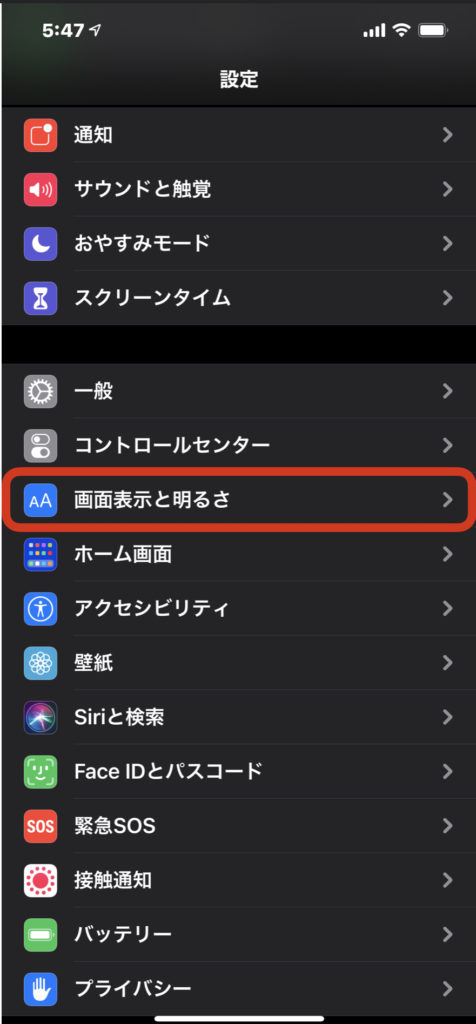
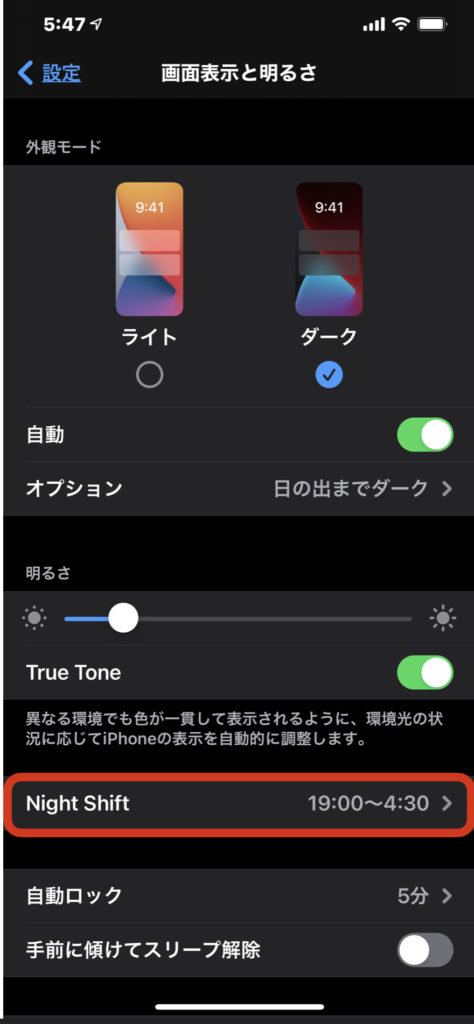
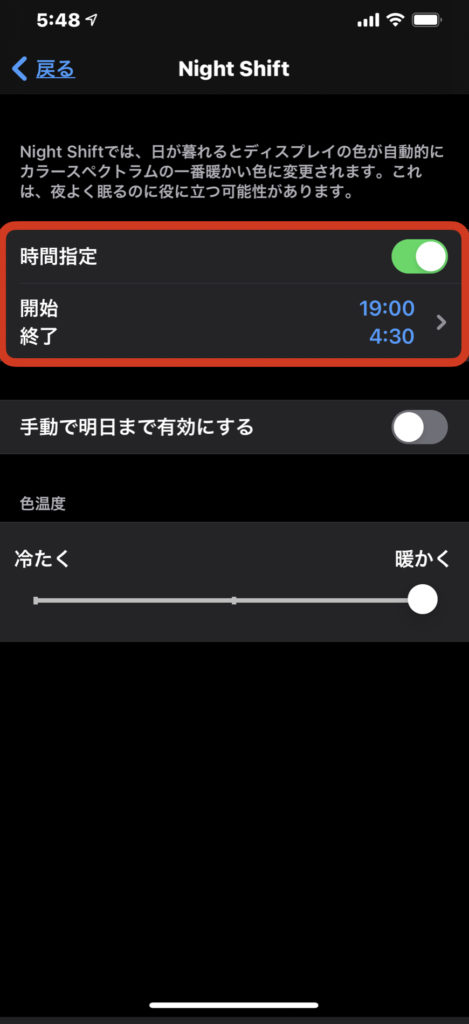
色温度で暖色具合も好みに合わせて変更できます。
またコントロールセンターからON、OFFの設定ができるので自分の都合に合わせてさっとNight Shiftの切り替えもできます。
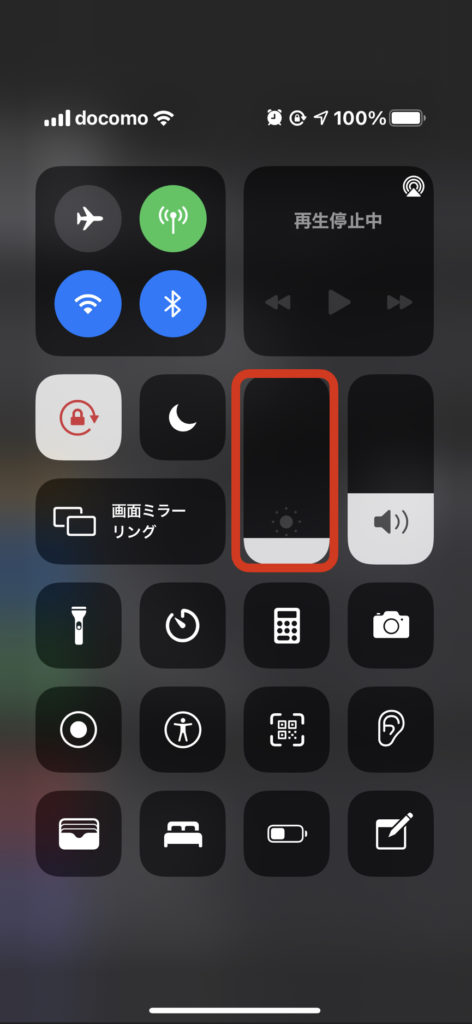
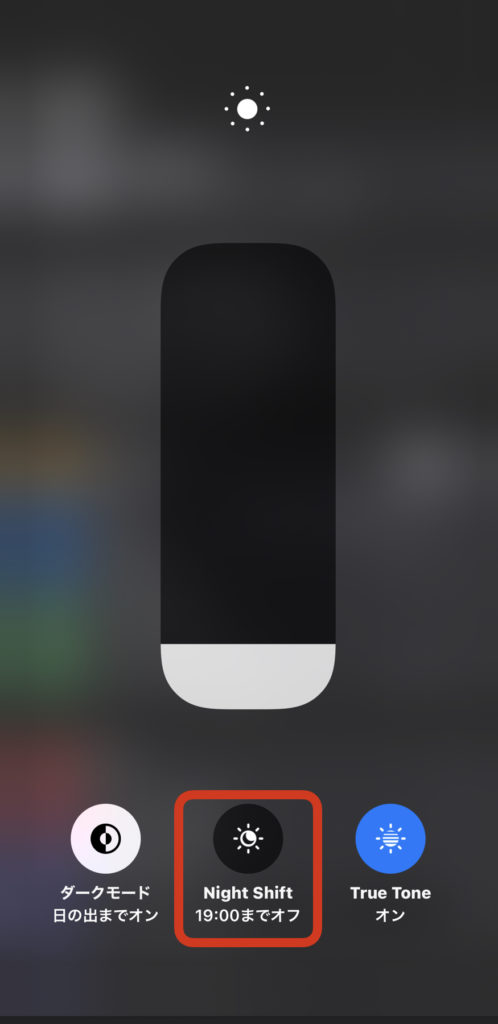
「ホワイトポイントを下げる」で画面をより暗くしてiPhone / iPadブルーライトをカット
Night Shiftモードをつけておけば安心、大丈夫…じゃあなくiPhone / iPadはさらにブルーライトをカットする設定があり、ここからは上級者向け。
画面の明るい色の明度を下げる「ホワイトポイントを下げる」という設定があります。
この設定では明るい色(ほぼ黒以外)の明るさを下げることによってブルーライトの量を減らします。
早速設定方法へ↓
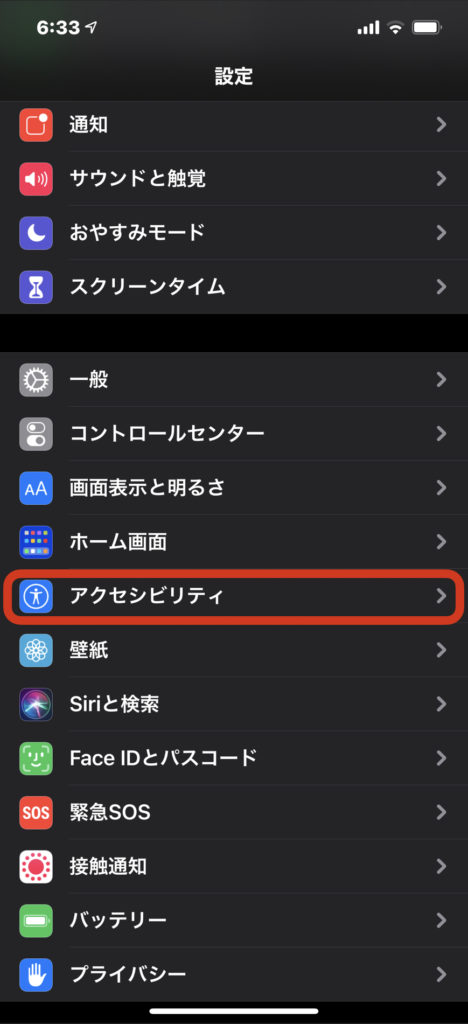
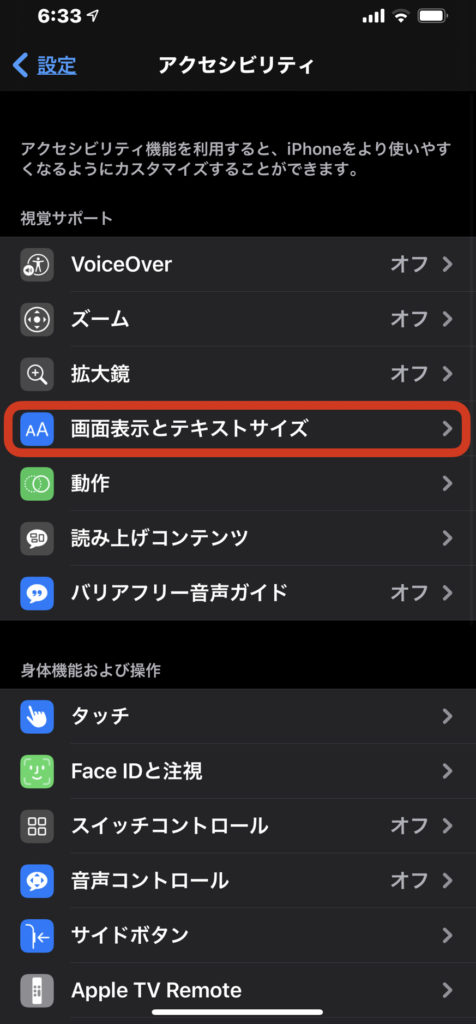
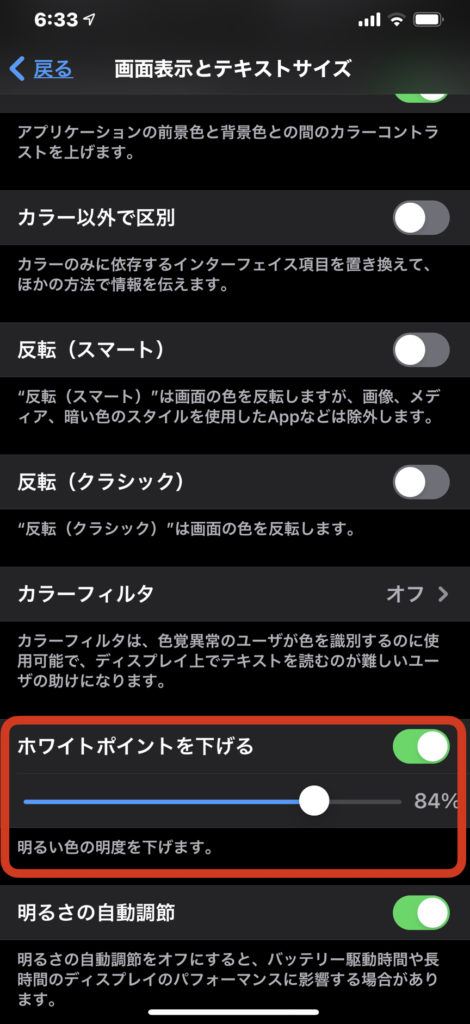
ホワイトポイントを下げるは明度を下げるレベルを調整できるのですが、パーセントが大きいほど画面が暗くなっていきます。お好みで調整してください^^
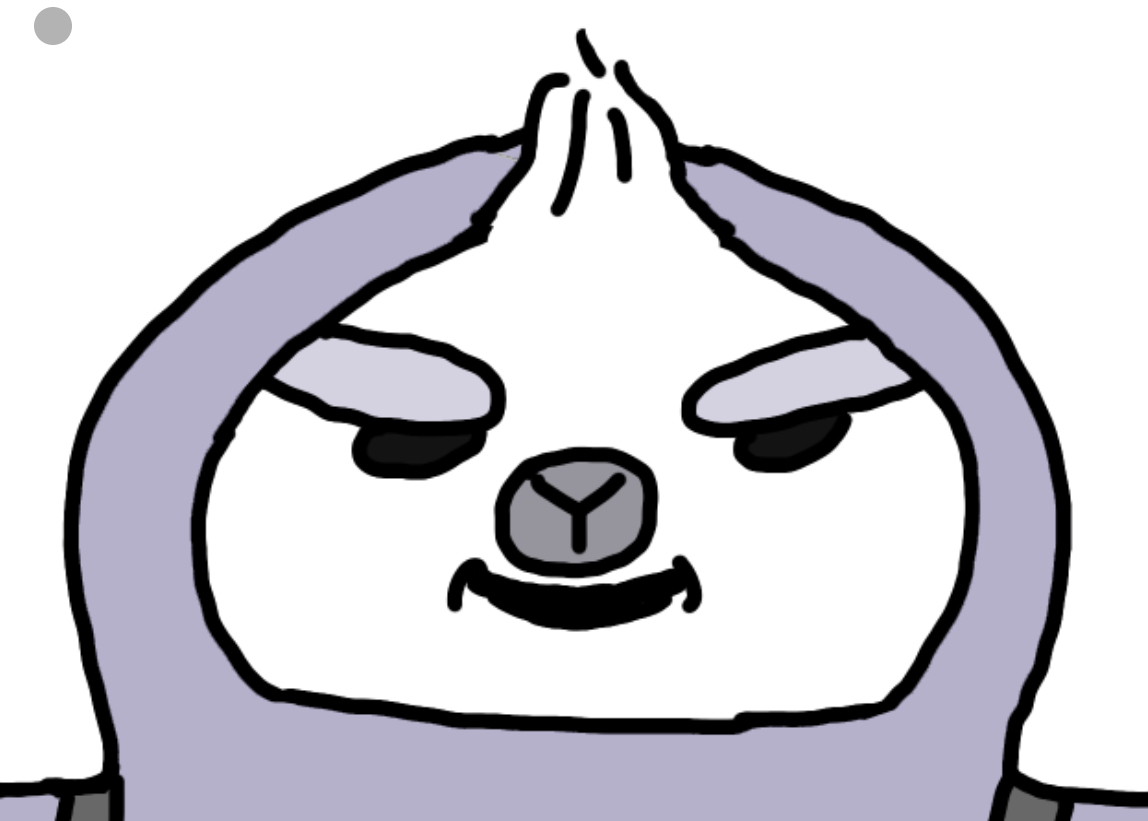
アクセシビリティには他にも文字を大きくしたり、背面タップ機能を追加できるので設定するとiphoneがより便利になるよ。
用途に合わせてiPhoneの「ホワイトポイントを下げる」を簡単に切り替え
昼間明るい時はホワイトポイントを下げるをOFFにして画面を見やすく、夜は目への負担を抑えるためにONにするのがオススメなのですが…アクセシビリティを毎回開くのは面倒ですよね
アクセシビリティには便利な機能が多いのですが、名前に反してアクセシビリティにはアクセスしにくいです。毎日設定アプリをいちいち開いて画面を明るくしたり、暗くしたりするのは大変ですからね…
そこで簡単に切り替えができるようになる方法をご紹介します。
①アクセシビリティのショートカットに追加
まず設定アプリからアクセシビリティに入ってもらい、一番下のショートカットをタップします。そこでホワイトポイントを下げるにチェックを入れます。
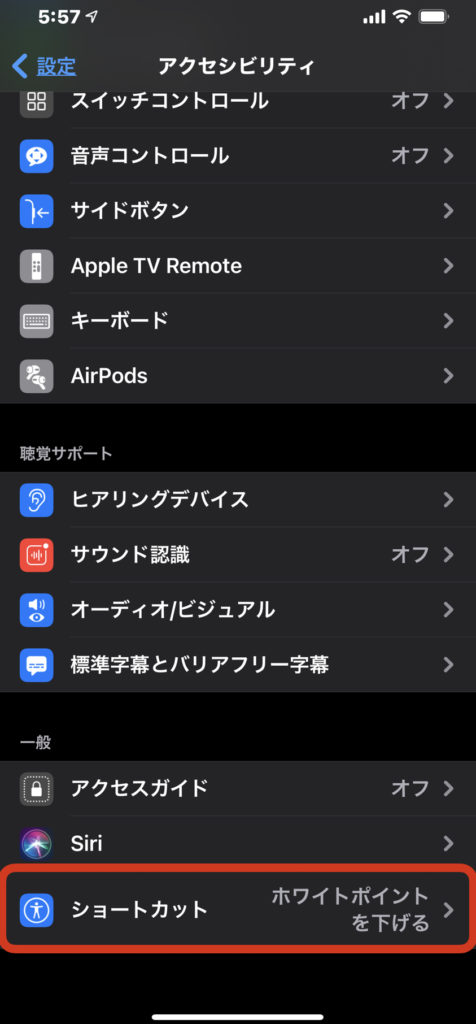
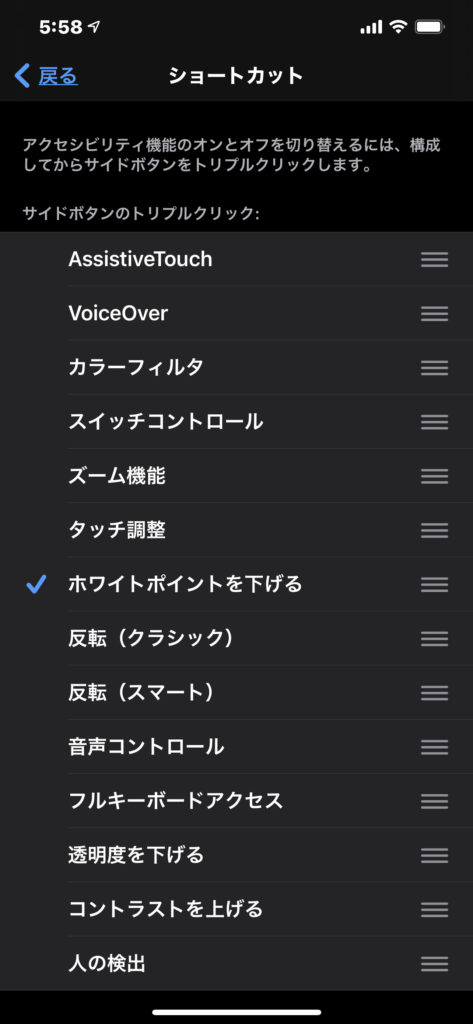
②コントロールセンターにアクセシビリティを追加
次に設定アプリからコントロールセンターをタップし、アクセシビリティをコントロールに追加します。
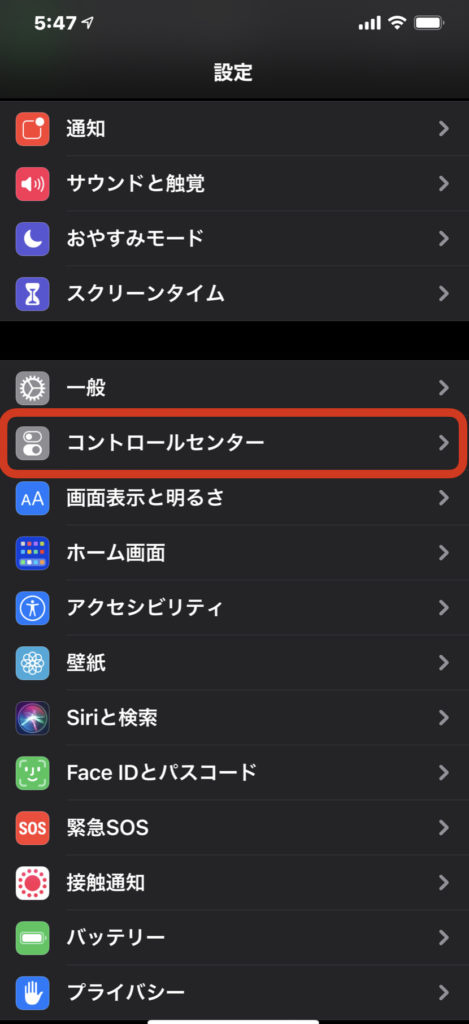
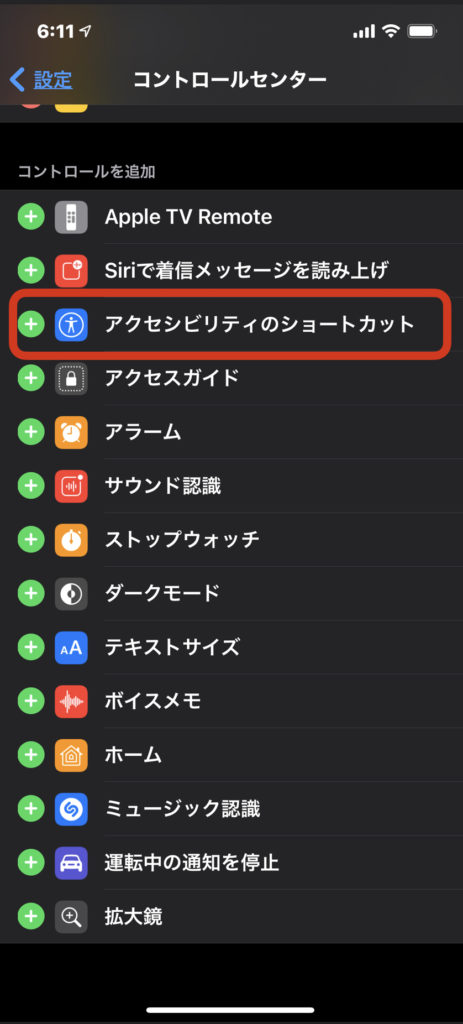
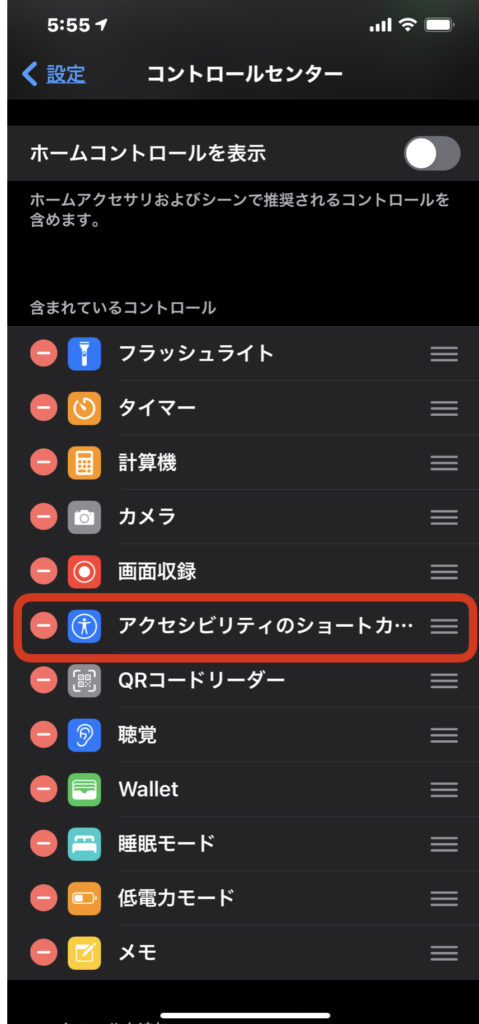
これで設定は完了しました。
コントロールセンターからホワイトポイントを下げるのON・OFFの切り替えをする
設定は完了したので、あとは用途に合わせて切り替えを行うだけです。
注意したいのがON・OFFは切り替え可能ですが、明度の%は設定アプリのアクセシビリティからしか変更できないので、そこは注意してくださいねs
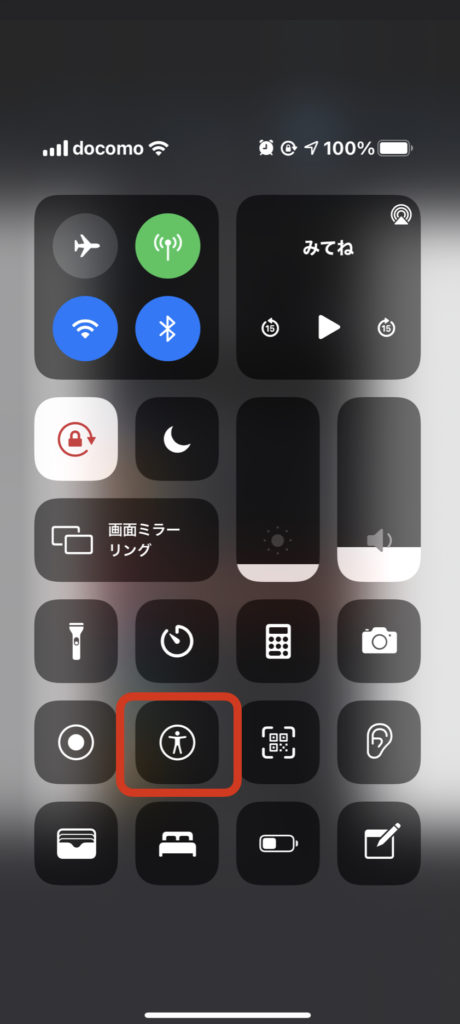
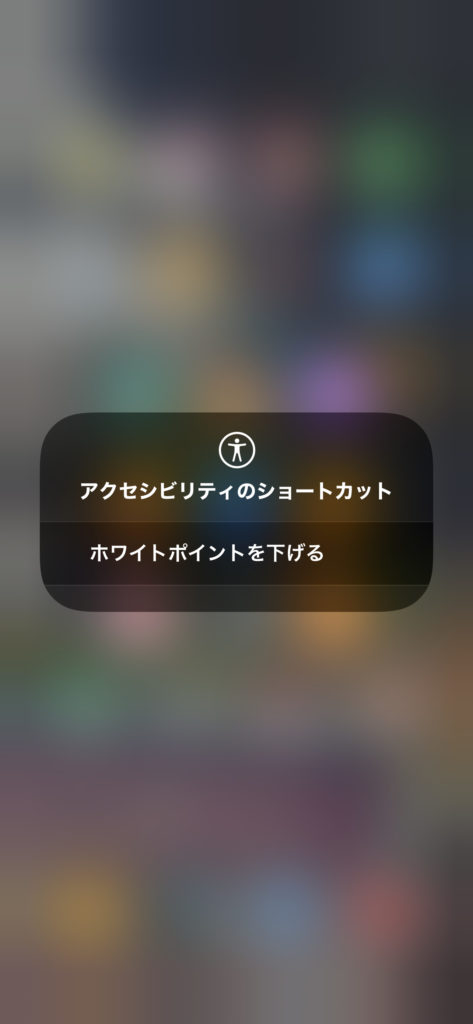
iPhoneの「ホワイトポイントを下げる」を完全自動化
ここまで見てくださった方で、いちいちコントロールセンターから切り替え?それでもめんどくさっと思った方、いらっしゃると思います。私もめんどくさいと思ってました
実際ホワイトポイントを下げるを朝はOFFにして夜はONを毎日やるって意外と面倒なんですよね…
そこで最終奥義の完全自動化の方法を編み出しました。
これから紹介する設定を行えば、Night Shiftモードのように朝と夜自動でホワイトポイントを下げるのON・OFFを切り替えることができます。
①ショートカットアプリを開く
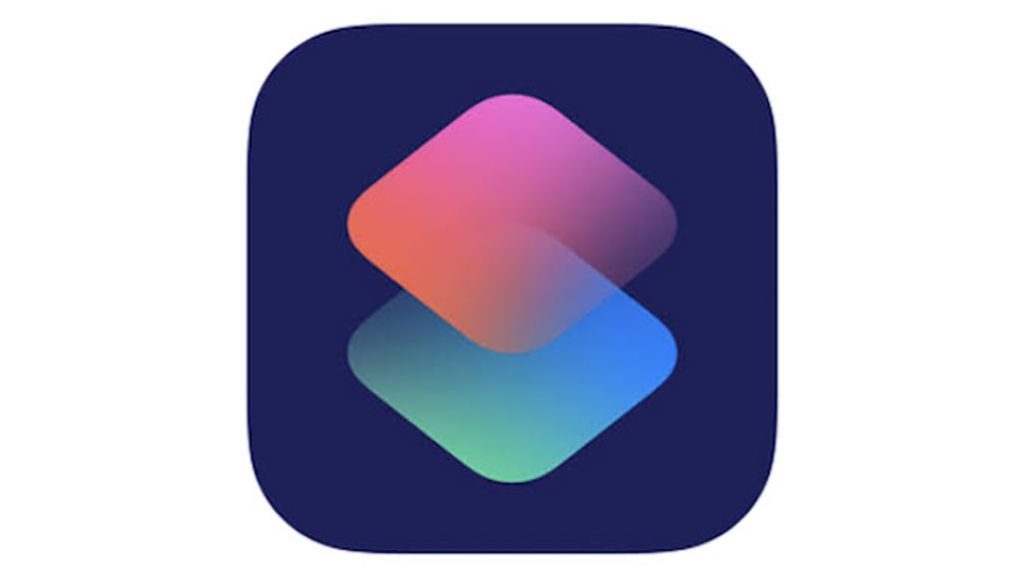
ショートカットはApple製アプリです。
iPhone / iPad行う複数の動作をワンクリックで済ましたり、時間や場所を指定して条件を満たすとアプリを実行させる設定ができます。
このショートカットアプリのオートメーションという機能を使ってホワイトポイントを下げるを自動化します。
②オートメーションの設定:夜ホワイトポイントを下げるをオン
ショートカットアプリを開いたら、オートメーションのタグをクリックし、右上の+をタップします。そのあと個人用オートメーションを作成をタップします。
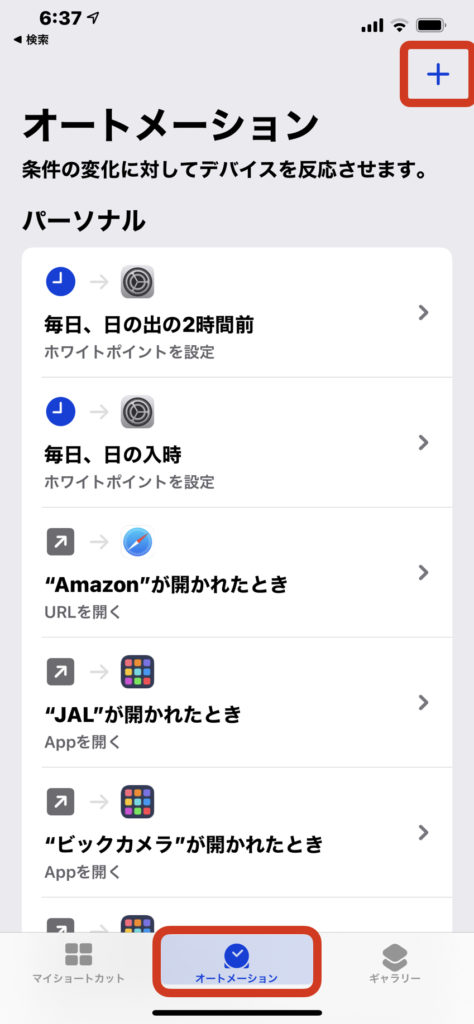
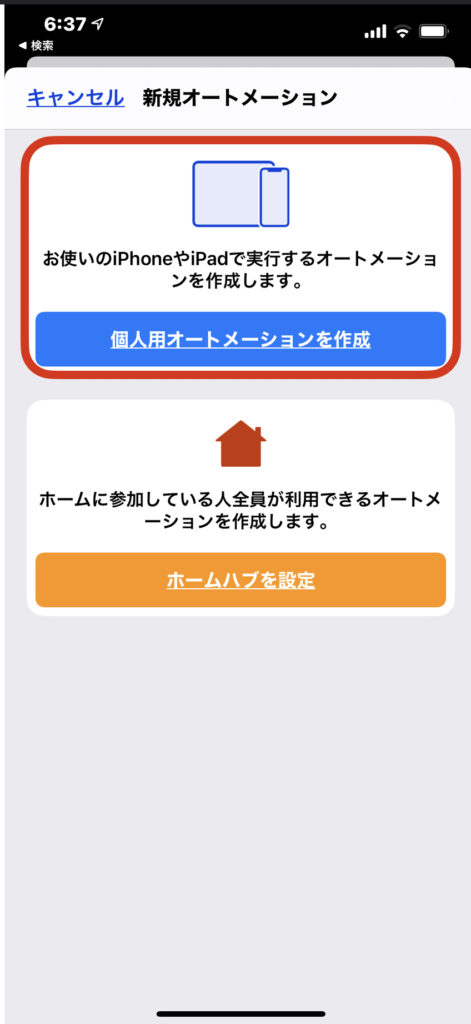
作成をタップすると、新規オートメーションの設定画面が開きます。夜ホワイトポイントを下げたいので、時刻をタップします。
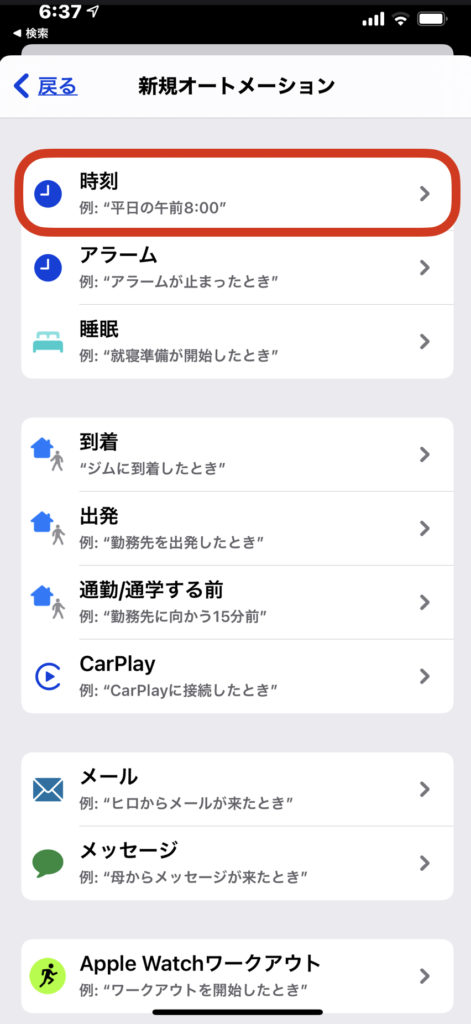
毎日ホワイトポイントを下げるをONにしたい時間を設定します。細かい時間でも設定できますし、日の入り時間に設定することができます。私は日の入りで設定しています。
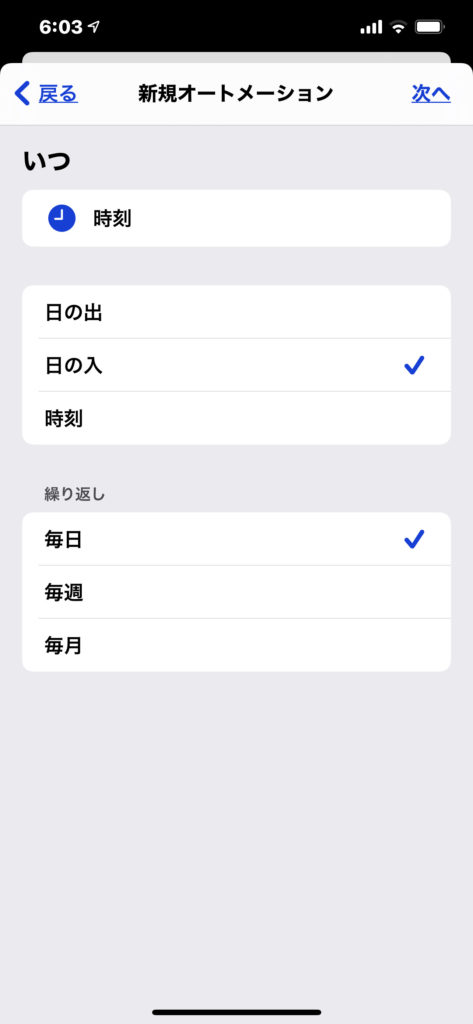
時間を設定したあとはapp→設定→ホワイトポイントの順にタップしていきます。
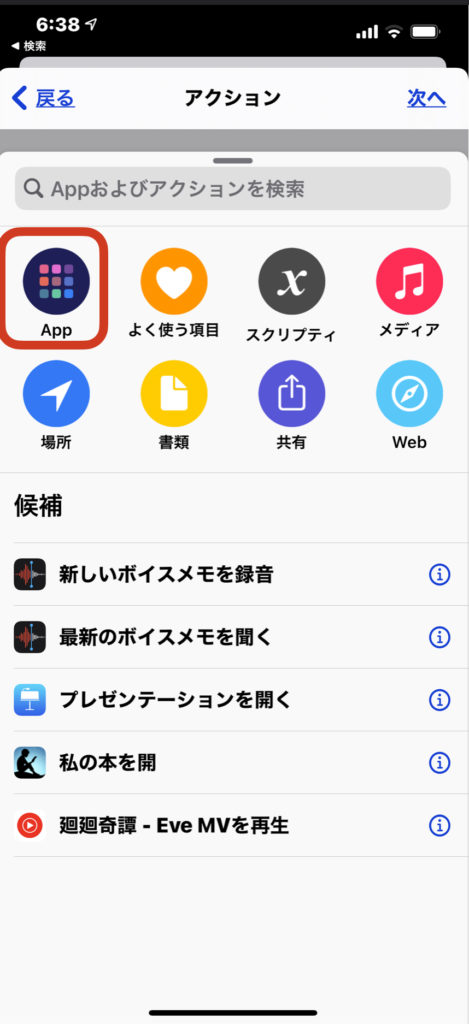
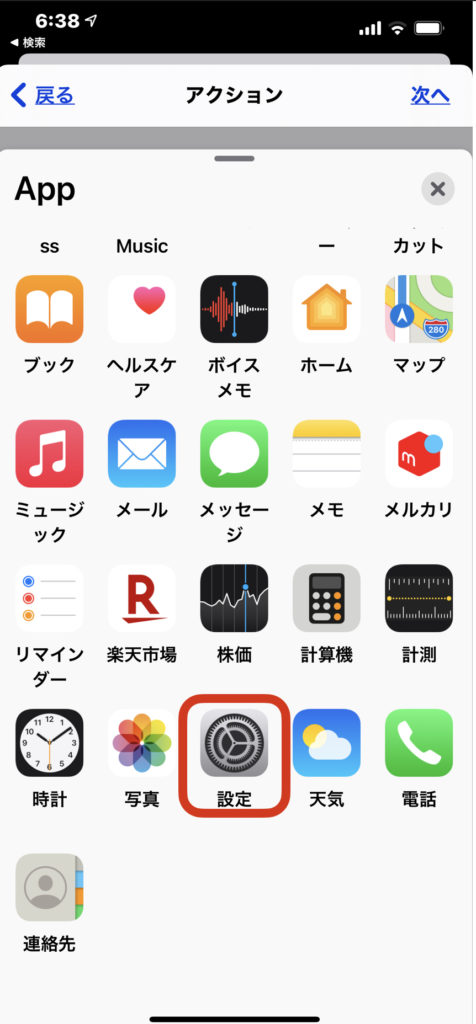
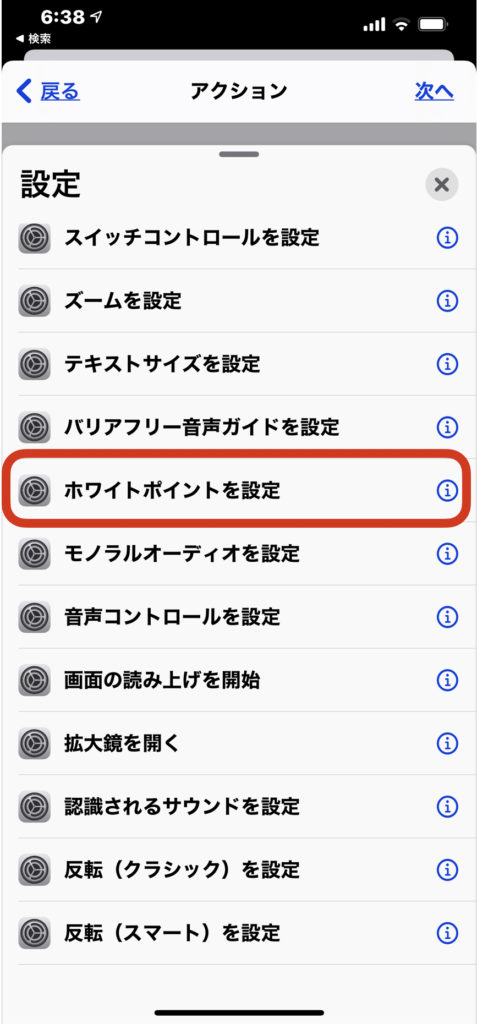
ホワイトポイントを設定をタップすると設定内容を入力する画面になります。ここではオンに変更するとします。
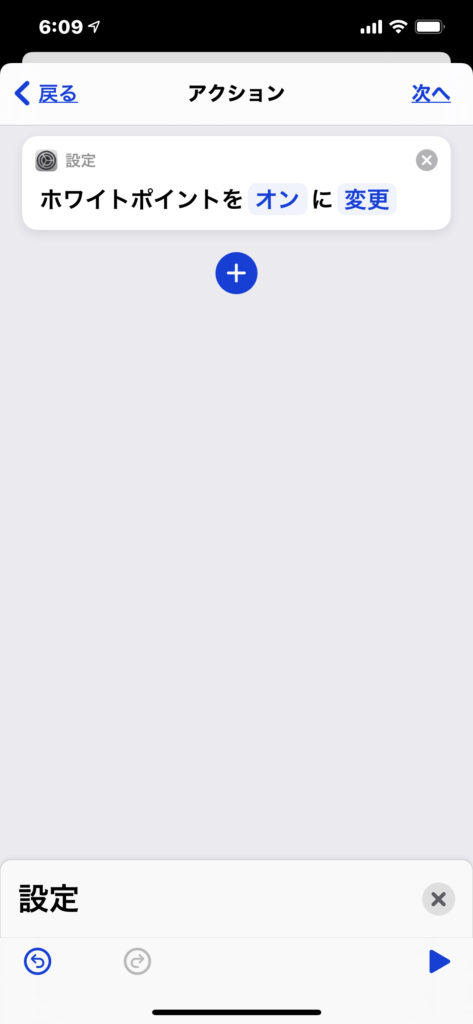
次が最後の設定画面です。内容の確認と実行前に尋ねるかどうか設定できます。尋ねるをオンにすると通知がきて、実行するかどうか聞かれます。今回はNight Shiftのように自動で切り替えを目的としていますので、実行前に尋ねるはオフにします。
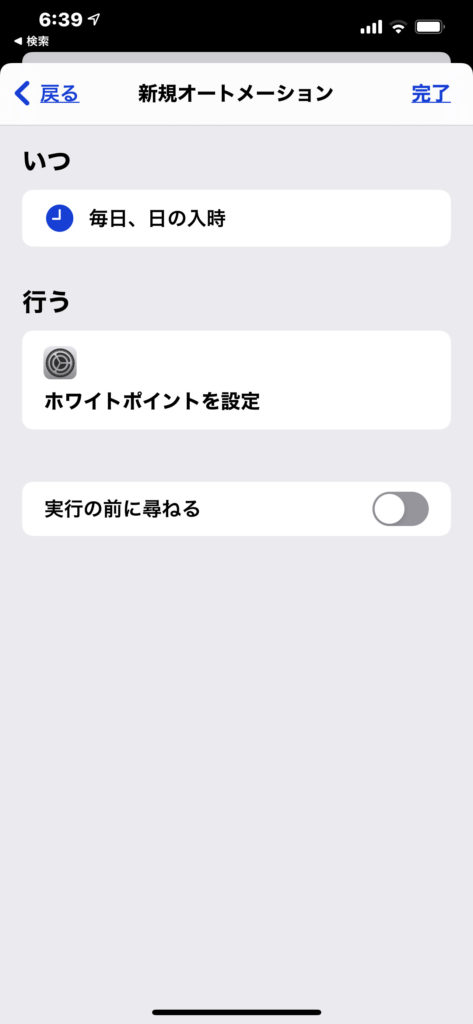
これで右上の完了を押せば設定完了となります。日の入り時に自動でホワイトポイントを下げるがオンになり、画面が暗くなります。
③オートメーションの設定:ホワイトポイントを下げるをオフ
夜は画面が暗い方がブルーライトが少なくて良いですが、朝と昼はiPhonesの画面も明るくなければ見えにくいので、②でホワイトポイントを下げるをオンにした設定を朝になったらオフにする設定を行います。
やり方は②と同じです。
違う点は時刻とホワイトポイントをオフに変更とすることです。
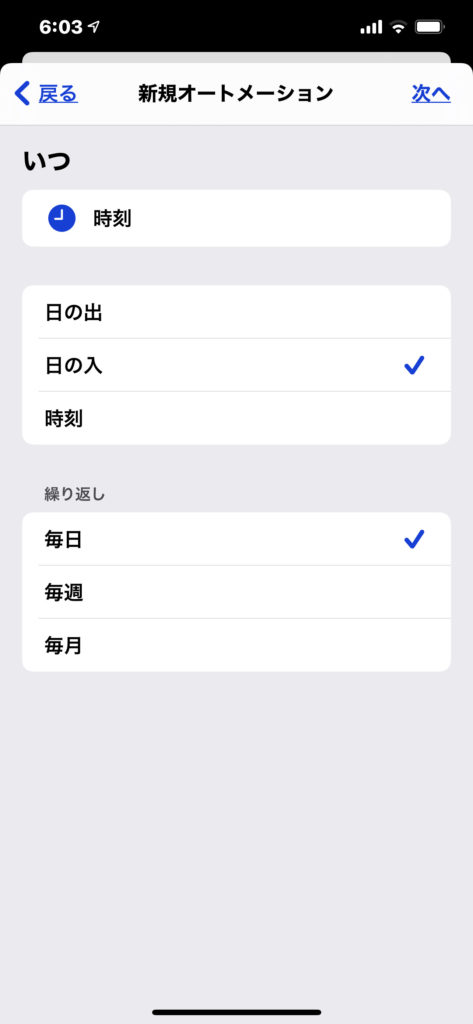
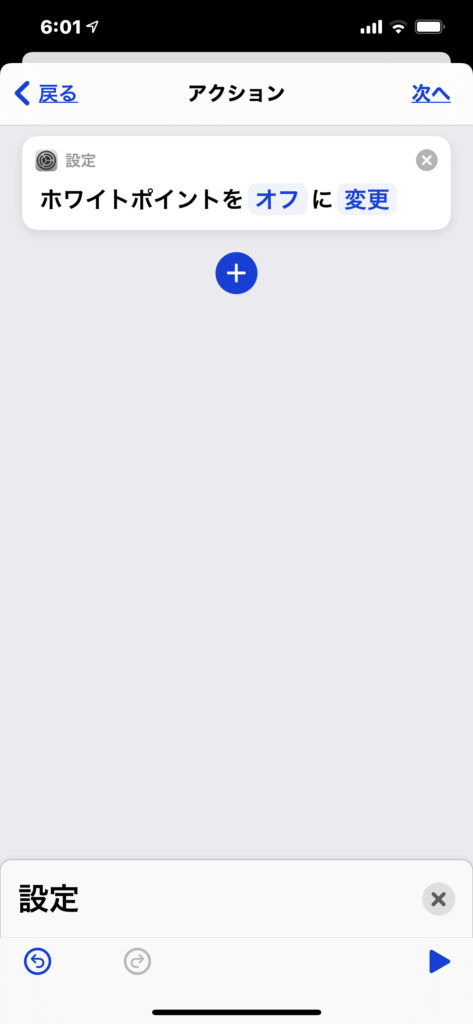
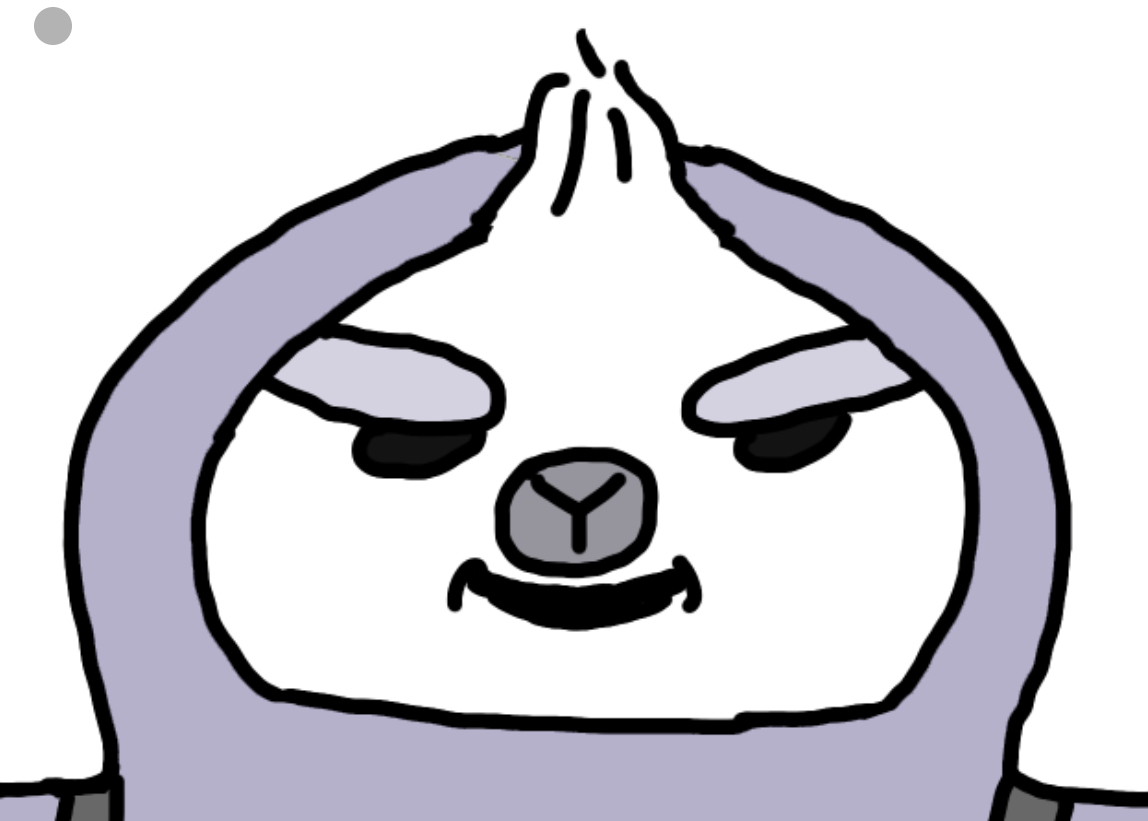
これで設定は完了!朝になると画面は明るくなり、夜になると画面が自動で暗くなるよ
「Night Shiftモード」、「ホワイトポイントを下げる」を活用しiPhone / iPadブルーライトをカットする
今回「Night Shiftモード」の設定と「ホワイトポイントを下げる」設定をご紹介しました。
この設定は毎日同じ時間に画面の色、明度を切り替えてくれるので、切り替わったら夜を意識することができます。私はそれを利用しNight Shiftを就寝のトリガーにしています。
Night Shiftに切り替わったら寝る準備をするなどルーティーン化すれば毎日規則正しく就寝時間を迎えられるので、生活改善のツールとしても役立てることができます。
規則正しく睡眠時間を取る方がかえって体も楽になるので、Night Shiftモードで就寝に気持ちを切り替えることはオススメです。(しかもブルーライトがカットされてる!!)
朝の目覚めも良くなり日中も快適な気分で過ごせますので、日常でイライラする機会も減った気がします。
iPhone / iPadの設定よりもさらにブルーライトをカットしたいという方はブルーライトカットのメガネをつけ、夜間のスマホライフを快適にしましょう。
もしくは読書だけの用途で言えば、kindle Paperwhiteもブルーライトの発生が少ないディスプレイを採用していますので夜間の読書にはおすすめです。
最後までみてくれてありがとうございました。それでは〜